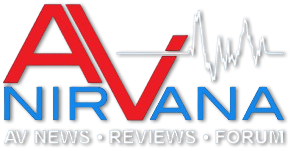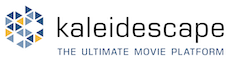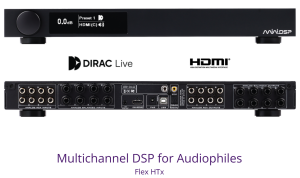John Mulcahy
REW Author
Thread Starter
- Joined
- Apr 3, 2017
- Posts
- 8,799
Here are a few hints and tips for using REW

High DPI screens
On MacOS REW automatically adapts to Retina displays. On Windows and Linux builds from V5.20 beta 54 onwards are high DPI aware. If the screen is above 96 DPI the fonts and icons will be adjusted to suit. Scaling of fonts can be enabled or disabled via a View preference setting Scale fonts for display DPI. Fonts will only be scaled if the resolution is more than 96 DPI.
On Linux it may be necessary to set the display DPI figure, for example using xrandr --dpi 192 to set 192 DPI.
Scaling will have no effect on Windows unless the High DPI scaling override is enabled with scaling set to Application. That property can be changed by right-clicking on the REW shortcut, selecting Properties, then the Compatibility tab, then the Change high DPI settings button.

- REW's mdat files can be opened by double-clicking on them or by dragging them onto the REW window
- Impulse response files in .wav or .aiff format can be imported by dragging them onto the REW window
- The measurement list can be navigated by using Alt+UP and Alt+DOWN to go up and down the list, or any of the first 9 measurements can be selected directly using ALT+1 or 2 or 3…9
- A measurement can be moved up or down in the list by selecting it then pressing and holding the left mouse button and dragging the measurement up or down to where you want it
- The graphs can be navigated by using Ctrl+LEFT and Ctrl+RIGHT to go to the next pr previous graph, or Ctrl+1 or 2 or 3…9 will go to the 1st, 2nd etc graph
- Moving the cursor over the name of a trace in the graph legend will highlight that trace in the graph
- If a measurement's name is shown in blue on the measurements panel it means it has been modified since it was loaded
- Use Ctrl+Shift+3 to apply 1/3rd octave smoothing, repeat to remove the smoothing. Ctrl+Shift+X applies variable smoothing
- If you accidentally delete a measurement use the Restore Last Removed entry in the file menu to recover it
- You can clear or select all traces in an overlay graph by right clicking in the legend area
- The graph can be moved by pressing the right mouse button and dragging
- The mouse wheel can be used to zoom in or out on a graph
- Variable zoom is available by pressing and holding the right mouse button, then while the right button is down pressing the left button, then drag the mouse
- You can measure between points on a graph by holding down the Ctrl key, pressing the right mouse button and dragging the mouse
- There are also keyboard graph controls: the cursor keys move the graph cursors; shift+cursor keys move the graph; x and shift+x zoom out/in on the x axis, y and shift+y zoom out/in on the y axis
- There are keyboard shortcuts for most actions
- To make more space for the graph (e.g. at lower screen resolutions) use the expand/collapse button above the measurement panels to reduce the width they take up and turn off the graph scroll bars using the button above the graph. You can also remove the labels under the toolbar and graph buttons by unchecking boxes in the View preferences to make more vertical space. You can also remove the toolbar by unchecking the Show toolbar box in the View preferences (everything in the toolbar has a corresponding menu entry and a keyboard shortcut).
High DPI screens
On MacOS REW automatically adapts to Retina displays. On Windows and Linux builds from V5.20 beta 54 onwards are high DPI aware. If the screen is above 96 DPI the fonts and icons will be adjusted to suit. Scaling of fonts can be enabled or disabled via a View preference setting Scale fonts for display DPI. Fonts will only be scaled if the resolution is more than 96 DPI.
On Linux it may be necessary to set the display DPI figure, for example using xrandr --dpi 192 to set 192 DPI.
Scaling will have no effect on Windows unless the High DPI scaling override is enabled with scaling set to Application. That property can be changed by right-clicking on the REW shortcut, selecting Properties, then the Compatibility tab, then the Change high DPI settings button.
Last edited: